- Instalacja programu
- Rejestracja programu
- Potwierdzenie aktywacji konta
- Po co mi Fin4Family?
- Jak zacząć korzystać z programu?
- Kreator
- Podsumowanie
- Konta
- Przychody
- Wydatki
- Transakcja
- Planowanie
- Oszczędzanie i budżetowanie
- Majątek
- Projekty
- Kalendarz
- Notatka
- Czas pracy
- Raporty
- Ustawienia
- Znaczniki
- Bazy danych
- Menu aplikacji
- Górne menu aplikacji
- Bezpieczeństwo danych
- Miejsce przechowywania danych
- Oferty
- Wyszukiwanie danych
- Dostępne środki
- Synchronizacja danych
- Instalacja programu
- Rejestracja programu
- Potwierdzenie aktywacji konta
- Po co mi Fin4Family?
- Jak zacząć korzystać z programu?
- Kreator
- Podsumowanie
- Konta
- Przychody
- Wydatki
- Transakcja
- Planowanie
- Oszczędzanie i budżetowanie
- Majątek
- Projekty
- Kalendarz
- Notatka
- Czas pracy
- Raporty
- Ustawienia
- Znaczniki
- Bazy danych
- Menu aplikacji
- Górne menu aplikacji
- Bezpieczeństwo danych
- Miejsce przechowywania danych
- Oferty
- Wyszukiwanie danych
- Dostępne środki
- Synchronizacja danych
Jak używać wersji desktopowej?
Menu aplikacji
Menu Aplikacji otwieramy po naciśnięciu ikonki ![]() w lewym górnym rogu ekranu.
w lewym górnym rogu ekranu.
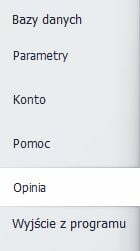
Bazy danych – z tego miejsca wykonujemy różne operacje na bazach danych (tworzenie, kopiowane, usuwanie itd.). Tutaj możemy też zmienić hasło oraz przejść jeszcze raz przez Kreator w celu np. uzupełnienia danych.
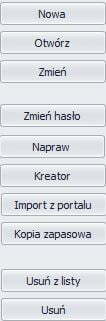
Parametry– tutaj decydujemy jakie dane będą widoczne na ekranie.
Wybieramy ustawienia ogólne:
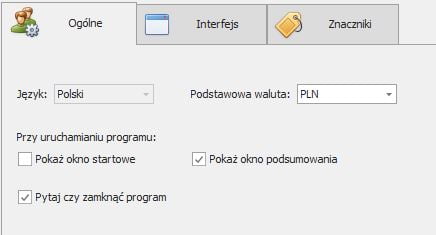
Interfejs – decydujemy jak ma wyglądać i jakie dane pokazywać „formularz, karta” przychodu/wydatku:
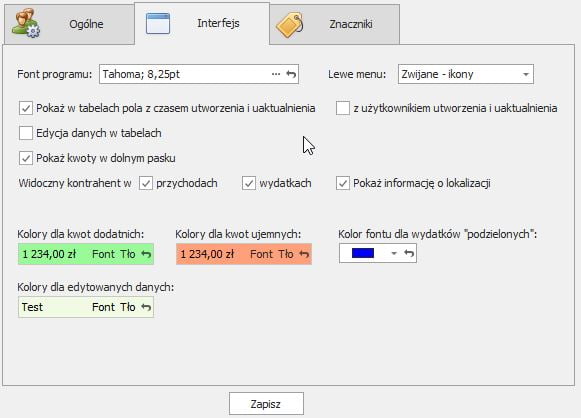
Wybieramy i podpinamy znaczniki, które pozwolą nam na jeszcze bardziej precyzyjne zestawienia wydatków:
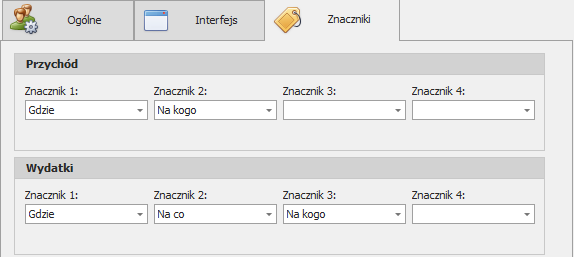
Pomoc– informacje ułatwiające korzystanie z Aplikacji.
Opinia – z tego miejsca możemy wysyłać wszelkie opinie, uwagi, sugestie dotyczące aplikacji oraz zgłaszać błędy (jeśli takie się zdarzą).
Dzięki uwagom i sugestiom użytkowników twórca programu może go dopasować do ich potrzeb i oczekiwań.
Więcej w tej kategorii: « Konfiguracja bazy danych Górne menu aplikacji »
Jak używać wersji desktopowej?
Menu aplikacji
Menu Aplikacji otwieramy po naciśnięciu ikonki ![]() w lewym górnym rogu ekranu.
w lewym górnym rogu ekranu.
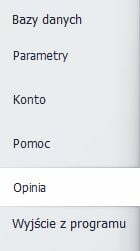
Bazy danych – z tego miejsca wykonujemy różne operacje na bazach danych (tworzenie, kopiowane, usuwanie itd.). Tutaj możemy też zmienić hasło oraz przejść jeszcze raz przez Kreator w celu np. uzupełnienia danych.
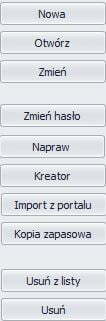
Parametry– tutaj decydujemy jakie dane będą widoczne na ekranie.
Wybieramy ustawienia ogólne:
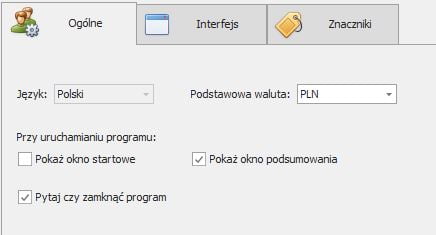
Interfejs – decydujemy jak ma wyglądać i jakie dane pokazywać „formularz, karta” przychodu/wydatku:
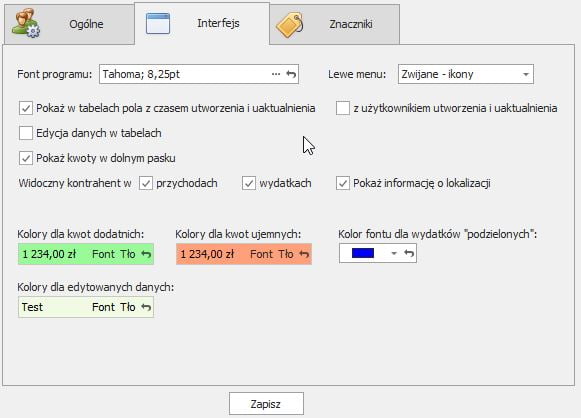
Wybieramy i podpinamy znaczniki, które pozwolą nam na jeszcze bardziej precyzyjne zestawienia wydatków:
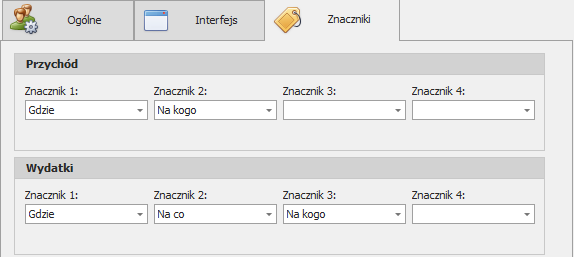
Pomoc– informacje ułatwiające korzystanie z Aplikacji.
Opinia – z tego miejsca możemy wysyłać wszelkie opinie, uwagi, sugestie dotyczące aplikacji oraz zgłaszać błędy (jeśli takie się zdarzą).
Dzięki uwagom i sugestiom użytkowników twórca programu może go dopasować do ich potrzeb i oczekiwań.
Więcej w tej kategorii: « Konfiguracja bazy danych Górne menu aplikacji »
- Instalacja programu
- Rejestracja programu
- Potwierdzenie aktywacji konta
- Jak zacząć korzystać z programu?
- Po co mi Fin4Family?
- Kreator
- Podsumowanie
- Konta
- Przychody
- Wydatki
- Transakcja
- Planowanie
- Oszczędzanie i budżetowanie
- Majątek
- Projekty
- Kalendarz
- Notatka
- Czas pracy
- Raporty
- Ustawienia
- Znaczniki
- Bazy danych
- Menu aplikacji
- Górne menu aplikacji
- Bezpieczeństwo danych
- Miejsce przechowywania danych
- Oferty
- Wyszukiwanie danych
- Dostępne środki
- Synchronizacja danych
- Instalacja programu
- Rejestracja programu
- Potwierdzenie aktywacji konta
- Jak zacząć korzystać z programu?
- Po co mi Fin4Family?
- Kreator
- Podsumowanie
- Konta
- Przychody
- Wydatki
- Transakcja
- Planowanie
- Oszczędzanie i budżetowanie
- Majątek
- Projekty
- Kalendarz
- Notatka
- Czas pracy
- Raporty
- Ustawienia
- Znaczniki
- Bazy danych
- Menu aplikacji
- Górne menu aplikacji
- Bezpieczeństwo danych
- Miejsce przechowywania danych
- Oferty
- Wyszukiwanie danych
- Dostępne środki
- Synchronizacja danych
