Jak używać wersji desktopowej?
Import danych z banku
Aby zrobić import operacji z naszego banku musimy, po zalogowaniu się na stronę naszego banku, wygenerować plik o rozszerzeniu csv. Następnie otwieramy okno Konta, wybieramy konto, do którego będziemy importować dane i klikamy Import z banku. Należy pamiętać o wpisaniu numeru konta we właściwym polu.
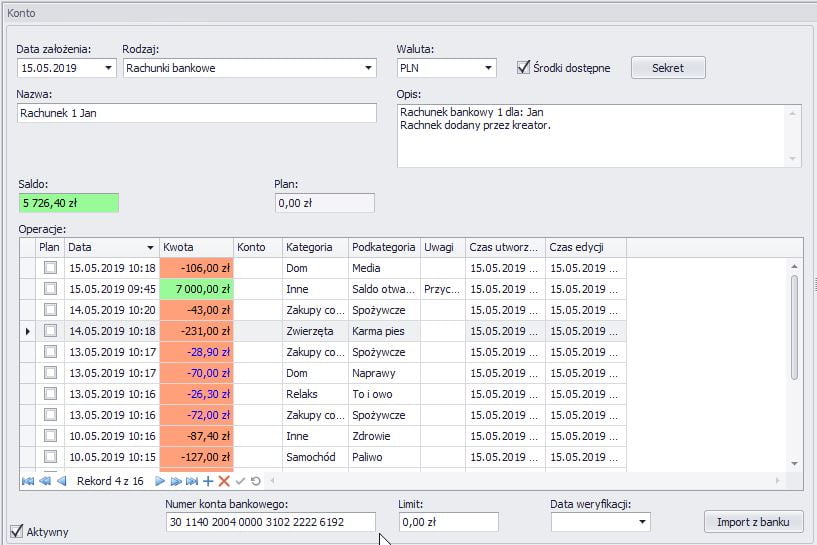
Po wybraniu Import z banku może pojawić się pytanie o saldo:

Różnice mogą wynikać z tego, że nie wszystkie wydatki czy przychody zostały wpisane. Decydujemy teraz, czy chcemy znaleźć przyczynę tej różnicy, czy akceptujemy ten stan i zajmiemy się tym po imporcie.
Następnie, w kolejnym oknie pojawi się lista operacji, jakie zostały wykonane na tym koncie:
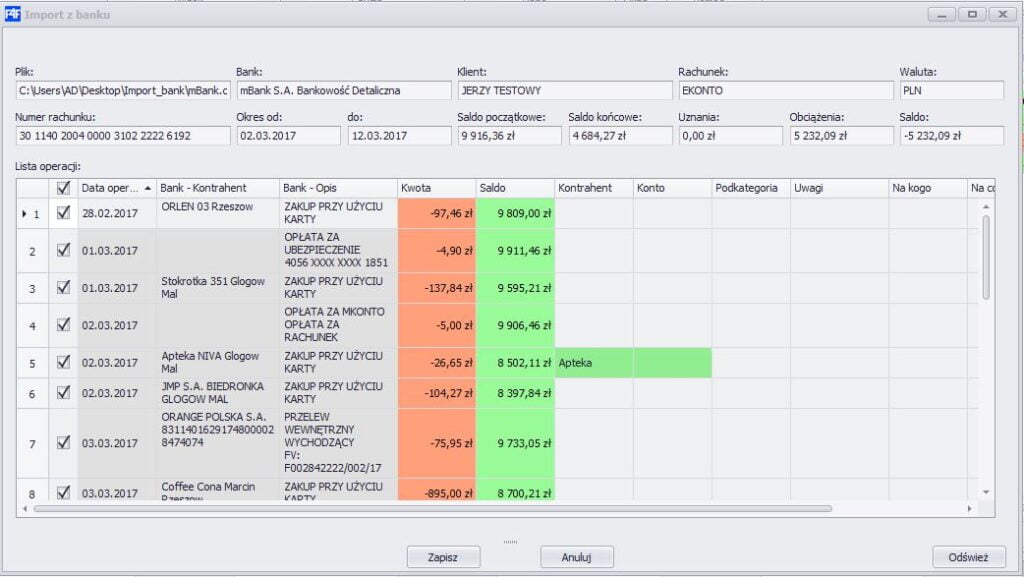
Z czasem program będzie się uczył i podpowiadał nam informacje w poszczególnych kolumnach, ale na początku musimy je wybrać sami. Podkategorię wybieramy zawsze. Konto i kontrahenta zamiennie, tzn. jeśli wybiorę konto, to nie muszę kontrahenta i na odwrót. Konto wybieramy tylko wtedy, gdy dana operacja była transakcją, tzn. pieniadze przemieszczały sie pomiedzy naszymi kontami. W pozostałych wypadkach, tzn. gdy operacja była przychodem lub wydatkiem, wybieramy kontrahenta. Jeśli w parametrach aplikacji wyłączymy kontrahenta (bo nie ma znaczenia, gdzie wydaję, a liczy się tylko na co i ile) wówczas ta kolumna nie będzie widoczna i wystarczy wybrać tylko podkategorię. Informacje w pozostałych kolumnach nie są obowiązkowe. Wszystko zależy od tego, jakie dane są dla nas istotne.
Jak stworzyć plik csv w mBanku?
Więcej w tej kategorii: « Przerwa techniczna Jak stworzyć plik csv w mBanku? »
- Instalacja programu
- Rejestracja programu
- Potwierdzenie aktywacji konta
- Jak zacząć korzystać z programu?
- Po co mi Fin4Family?
- Kreator
- Podsumowanie
- Konta
- Przychody
- Wydatki
- Transakcja
- Planowanie
- Oszczędzanie i budżetowanie
- Majątek
- Projekty
- Kalendarz
- Notatka
- Czas pracy
- Raporty
- Ustawienia
- Znaczniki
- Bazy danych
- Menu aplikacji
- Górne menu aplikacji
- Bezpieczeństwo danych
- Miejsce przechowywania danych
- Oferty
- Wyszukiwanie danych
- Dostępne środki
- Synchronizacja danych
- Instalacja programu
- Rejestracja programu
- Potwierdzenie aktywacji konta
- Jak zacząć korzystać z programu?
- Po co mi Fin4Family?
- Kreator
- Podsumowanie
- Konta
- Przychody
- Wydatki
- Transakcja
- Planowanie
- Oszczędzanie i budżetowanie
- Majątek
- Projekty
- Kalendarz
- Notatka
- Czas pracy
- Raporty
- Ustawienia
- Znaczniki
- Bazy danych
- Menu aplikacji
- Górne menu aplikacji
- Bezpieczeństwo danych
- Miejsce przechowywania danych
- Oferty
- Wyszukiwanie danych
- Dostępne środki
- Synchronizacja danych
- Instalacja programu
- Rejestracja programu
- Potwierdzenie aktywacji konta
- Po co mi Fin4Family?
- Jak zacząć korzystać z programu?
- Kreator
- Podsumowanie
- Konta
- Przychody
- Wydatki
- Transakcja
- Planowanie
- Oszczędzanie i budżetowanie
- Majątek
- Projekty
- Kalendarz
- Notatka
- Czas pracy
- Raporty
- Ustawienia
- Znaczniki
- Bazy danych
- Menu aplikacji
- Górne menu aplikacji
- Bezpieczeństwo danych
- Miejsce przechowywania danych
- Oferty
- Wyszukiwanie danych
- Dostępne środki
- Synchronizacja danych
- Instalacja programu
- Rejestracja programu
- Potwierdzenie aktywacji konta
- Po co mi Fin4Family?
- Jak zacząć korzystać z programu?
- Kreator
- Podsumowanie
- Konta
- Przychody
- Wydatki
- Transakcja
- Planowanie
- Oszczędzanie i budżetowanie
- Majątek
- Projekty
- Kalendarz
- Notatka
- Czas pracy
- Raporty
- Ustawienia
- Znaczniki
- Bazy danych
- Menu aplikacji
- Górne menu aplikacji
- Bezpieczeństwo danych
- Miejsce przechowywania danych
- Oferty
- Wyszukiwanie danych
- Dostępne środki
- Synchronizacja danych
Jak używać wersji desktopowej?
Import danych z banku
Aby zrobić import operacji z naszego banku musimy, po zalogowaniu się na stronę naszego banku, wygenerować plik o rozszerzeniu csv. Następnie otwieramy okno Konta, wybieramy konto, do którego będziemy importować dane i klikamy Import z banku. Należy pamiętać o wpisaniu numeru konta we właściwym polu.
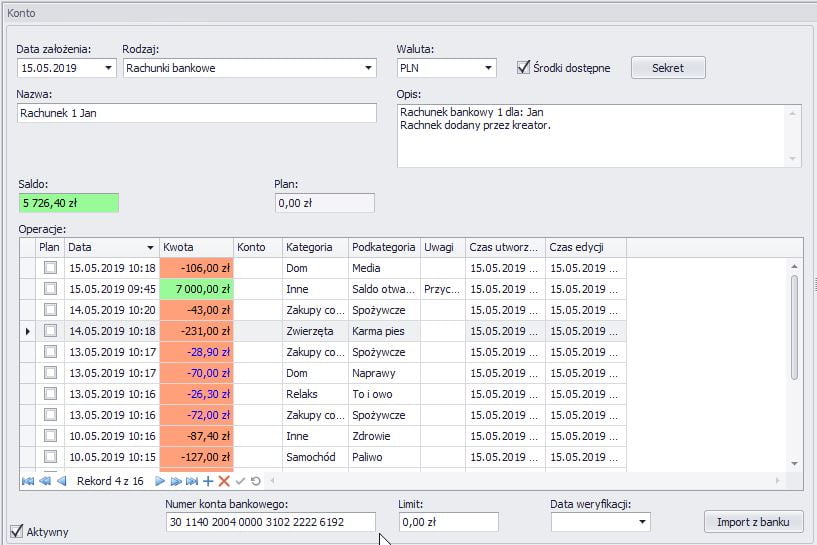
Po wybraniu Import z banku może pojawić się pytanie o saldo:

Różnice mogą wynikać z tego, że nie wszystkie wydatki czy przychody zostały wpisane. Decydujemy teraz, czy chcemy znaleźć przyczynę tej różnicy, czy akceptujemy ten stan i zajmiemy się tym po imporcie.
Następnie, w kolejnym oknie pojawi się lista operacji, jakie zostały wykonane na tym koncie:
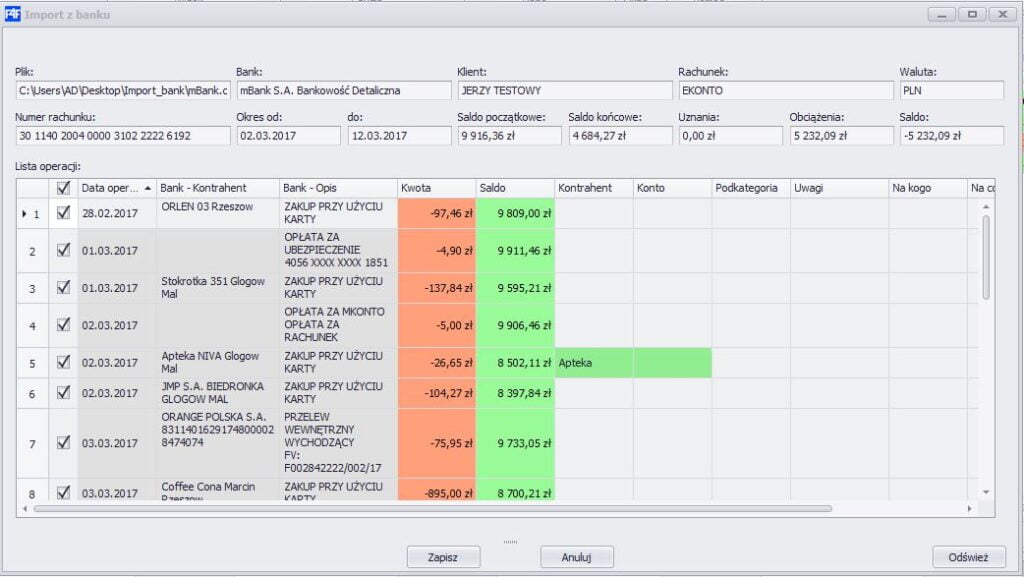
Z czasem program będzie się uczył i podpowiadał nam informacje w poszczególnych kolumnach, ale na początku musimy je wybrać sami. Podkategorię wybieramy zawsze. Konto i kontrahenta zamiennie, tzn. jeśli wybiorę konto, to nie muszę kontrahenta i na odwrót. Konto wybieramy tylko wtedy, gdy dana operacja była transakcją, tzn. pieniadze przemieszczały sie pomiedzy naszymi kontami. W pozostałych wypadkach, tzn. gdy operacja była przychodem lub wydatkiem, wybieramy kontrahenta. Jeśli w parametrach aplikacji wyłączymy kontrahenta (bo nie ma znaczenia, gdzie wydaję, a liczy się tylko na co i ile) wówczas ta kolumna nie będzie widoczna i wystarczy wybrać tylko podkategorię. Informacje w pozostałych kolumnach nie są obowiązkowe. Wszystko zależy od tego, jakie dane są dla nas istotne.
Jak stworzyć plik csv w mBanku?
Więcej w tej kategorii: « Przerwa techniczna Jak stworzyć plik csv w mBanku? »
