Jak używać wersji desktopowej?
Jak dodać wydatek do aplikacji finansowej Fin4Family?
Nowy wydatek dodajemy, używając przycisku Nowy Wydatek w górnym menu lub Wydatki w menu bocznym.
Zanim wpiszemy pierwszy wydatek zdecydujmy jak szczegółowo chcemy wpisywać nasze dane.
O tym decydujemy w Menu Aplikacji ![]() . Wybieramy Parametry – Interfejs oraz Parametry – Znaczniki.
. Wybieramy Parametry – Interfejs oraz Parametry – Znaczniki.
Wszystkie dane, ktore zaznaczymy tutaj będą widoczne w programie.
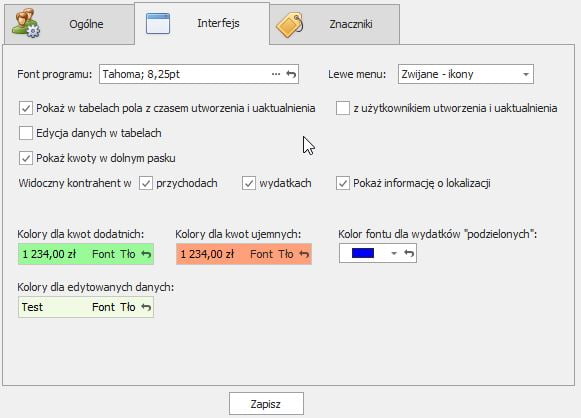
Sposób 1
Używamy przycisku Nowy Wydatek znajdującego się w górnym menu, co spowoduje otworzenie się formularza.
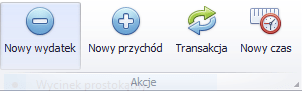
Uzupełniamy wszystkie komórki, a potrzebne informacje wpisujemy z klawiatury (program automatycznie wyszukuje według alfabetu) lub wybierając z listy, która wyświetla się po naciśnięciu strzałki ∇. Aby szybciej przenosić się do kolejnych pól, można użyć klawisza ENTER z klawiatury.
Jeśli brakuje potrzebnych danych (np. kontrahenta, konta lub podkategorii) można je uzupełnić używając znaku +.
Robiac przychód na konto walutowe możemy wpisać kwotę w złotówkach lub walucie, która zostanie przeliczona na złotówki po kursie, który wybierzemy.
Kurs możemy wpisać lub wybrać Średni NBP
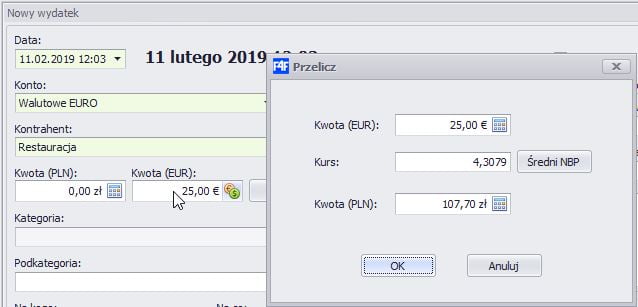
 .
.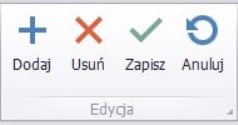
Sposób 2
Używamy przycisku Wydatki znajdującego się w bocznym menu, co spowoduje otworzenie się okna z wydatkami.
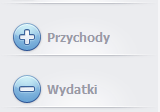
Nowy wydatek możemy wprowadzić używając widoku Formularz.
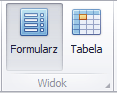

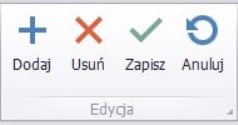
Po otworzeniu się nowego formularza postępujemy tak jak w sposobie 1.
Sposób 3
Używamy przycisku Wydatki znajdującego się w bocznym menu, co spowoduje otworzenie się okna z wydatkami.
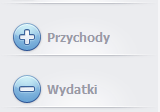
Nowy przychód możemy wprowadzić używając widoku Tabeli.
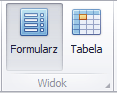
 Uzupełniamy wszystkie pola danymi. Po wprowadzeniu wszystkich danych całą operację zatwierdzamy przyciskiem
Uzupełniamy wszystkie pola danymi. Po wprowadzeniu wszystkich danych całą operację zatwierdzamy przyciskiem 
- Instalacja programu
- Rejestracja programu
- Potwierdzenie aktywacji konta
- Jak zacząć korzystać z programu?
- Po co mi Fin4Family?
- Kreator
- Podsumowanie
- Konta
- Przychody
- Wydatki
- Transakcja
- Planowanie
- Oszczędzanie i budżetowanie
- Majątek
- Projekty
- Kalendarz
- Notatka
- Czas pracy
- Raporty
- Ustawienia
- Znaczniki
- Bazy danych
- Menu aplikacji
- Górne menu aplikacji
- Bezpieczeństwo danych
- Miejsce przechowywania danych
- Oferty
- Wyszukiwanie danych
- Dostępne środki
- Synchronizacja danych
- Instalacja programu
- Rejestracja programu
- Potwierdzenie aktywacji konta
- Jak zacząć korzystać z programu?
- Po co mi Fin4Family?
- Kreator
- Podsumowanie
- Konta
- Przychody
- Wydatki
- Transakcja
- Planowanie
- Oszczędzanie i budżetowanie
- Majątek
- Projekty
- Kalendarz
- Notatka
- Czas pracy
- Raporty
- Ustawienia
- Znaczniki
- Bazy danych
- Menu aplikacji
- Górne menu aplikacji
- Bezpieczeństwo danych
- Miejsce przechowywania danych
- Oferty
- Wyszukiwanie danych
- Dostępne środki
- Synchronizacja danych
- Instalacja programu
- Rejestracja programu
- Potwierdzenie aktywacji konta
- Po co mi Fin4Family?
- Jak zacząć korzystać z programu?
- Kreator
- Podsumowanie
- Konta
- Przychody
- Wydatki
- Transakcja
- Planowanie
- Oszczędzanie i budżetowanie
- Majątek
- Projekty
- Kalendarz
- Notatka
- Czas pracy
- Raporty
- Ustawienia
- Znaczniki
- Bazy danych
- Menu aplikacji
- Górne menu aplikacji
- Bezpieczeństwo danych
- Miejsce przechowywania danych
- Oferty
- Wyszukiwanie danych
- Dostępne środki
- Synchronizacja danych
- Instalacja programu
- Rejestracja programu
- Potwierdzenie aktywacji konta
- Po co mi Fin4Family?
- Jak zacząć korzystać z programu?
- Kreator
- Podsumowanie
- Konta
- Przychody
- Wydatki
- Transakcja
- Planowanie
- Oszczędzanie i budżetowanie
- Majątek
- Projekty
- Kalendarz
- Notatka
- Czas pracy
- Raporty
- Ustawienia
- Znaczniki
- Bazy danych
- Menu aplikacji
- Górne menu aplikacji
- Bezpieczeństwo danych
- Miejsce przechowywania danych
- Oferty
- Wyszukiwanie danych
- Dostępne środki
- Synchronizacja danych
Jak używać wersji desktopowej?
Jak dodać wydatek do aplikacji finansowej Fin4Family?
Nowy wydatek dodajemy, używając przycisku Nowy Wydatek w górnym menu lub Wydatki w menu bocznym.
Zanim wpiszemy pierwszy wydatek zdecydujmy jak szczegółowo chcemy wpisywać nasze dane.
O tym decydujemy w Menu Aplikacji ![]() . Wybieramy Parametry – Interfejs oraz Parametry – Znaczniki.
. Wybieramy Parametry – Interfejs oraz Parametry – Znaczniki.
Wszystkie dane, ktore zaznaczymy tutaj będą widoczne w programie.
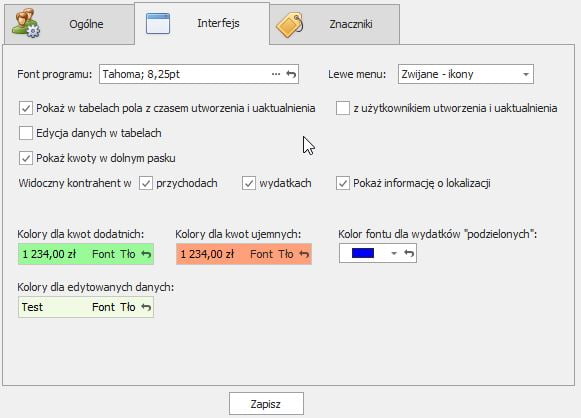
Sposób 1
Używamy przycisku Nowy Wydatek znajdującego się w górnym menu, co spowoduje otworzenie się formularza.
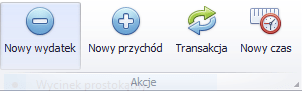
Uzupełniamy wszystkie komórki, a potrzebne informacje wpisujemy z klawiatury (program automatycznie wyszukuje według alfabetu) lub wybierając z listy, która wyświetla się po naciśnięciu strzałki ∇. Aby szybciej przenosić się do kolejnych pól, można użyć klawisza ENTER z klawiatury.
Jeśli brakuje potrzebnych danych (np. kontrahenta, konta lub podkategorii) można je uzupełnić używając znaku +.
Robiac przychód na konto walutowe możemy wpisać kwotę w złotówkach lub walucie, która zostanie przeliczona na złotówki po kursie, który wybierzemy.
Kurs możemy wpisać lub wybrać Średni NBP
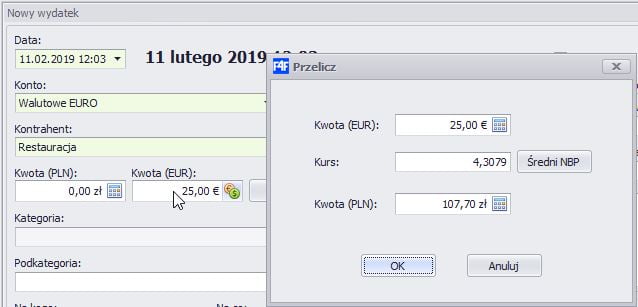
 .
.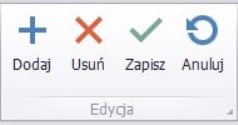
Sposób 2
Używamy przycisku Wydatki znajdującego się w bocznym menu, co spowoduje otworzenie się okna z wydatkami.
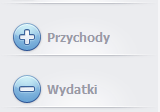
Nowy wydatek możemy wprowadzić używając widoku Formularz.
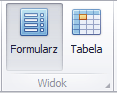

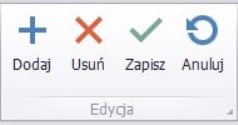
Po otworzeniu się nowego formularza postępujemy tak jak w sposobie 1.
Sposób 3
Używamy przycisku Wydatki znajdującego się w bocznym menu, co spowoduje otworzenie się okna z wydatkami.
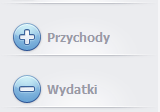
Nowy przychód możemy wprowadzić używając widoku Tabeli.
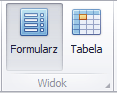
 Uzupełniamy wszystkie pola danymi. Po wprowadzeniu wszystkich danych całą operację zatwierdzamy przyciskiem
Uzupełniamy wszystkie pola danymi. Po wprowadzeniu wszystkich danych całą operację zatwierdzamy przyciskiem 
